How to Connect Blue Yeti to iPhone: Complete Guide
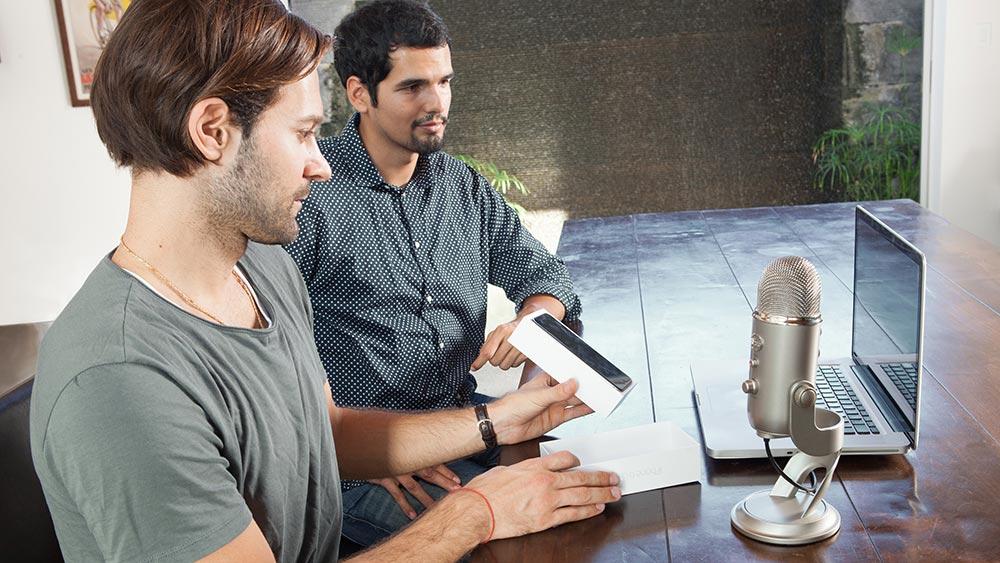
The quality of iPhone cameras has increased significantly over time, but the onboard microphone recording quality has not. That’s where external microphones come in. USB microphones are the easiest way for beginners to record studio-quality voice, vocals, or instruments on iPhone. But can you connect a Blue Yeti USB microphone to an iPhone?
A Blue Yeti microphone can connect to an iPhone using Apple’s Lightning to USB 3 Camera Adapter, which has a Lightning port to pass-through power. The Yeti and iPhone are the ideal pairings for creators who want to pack light while still getting fantastic audio on the go.
How to Connect Blue Yeti to iPhone
Since Apple devices don’t have a standard USB port, you’ll have to connect the Blue Yeti USB microphone to your iPhone using its Lightning port. Therein lies the problem, the Yeti uses a Mini USB cable that does not natively connect to iPhones. Additionally, the Yeti requires more power to operate than an iPhone can provide on its own.
That’s where Apple’s Lightning to USB 3 Camera Adapter comes into play. The Lightning to USB 3 Camera Adapter has a Lightning connector on one end and a Lightning and USB port on the other. This adapter allows USB microphones like the Yeti to connect to an iPhone while also receiving enough power to work.
It’s worth noting that while you will find cheaper third-party versions of the adapter online, it’s highly recommended that you only use Apple’s official Lightning to USB 3 Camera Adapter. Third-party Apple accessories have a bad habit of becoming unusable over time, especially when Apple updates its software.
In order to make the connection, you’ll need the Blue Yeti USB microphone, an iPhone, Apple’s official Lightning to USB 3 Camera Adapter, Lightning Cable, and Power Adapter (wall charger).
- Connect the Lightning to USB 3 Camera Adapter to your iPhone.
- Next, connect your USB cable to your Blue Yeti mic.
- Plug the end of the USB cable into the USB port on the adapter.
- To power your Yeti microphone, you’ll need to plug your iPhone’s Lightning cable into the Lightning port on the Lightning to USB 3 Camera Adapter.
- Connect the Lightning cable to its Power adapter and plug it into a power source.
If GarageBand is open when you connect, it will recognize that you have attached a microphone and ask if you would like to turn on monitoring. You should enable monitoring to hear what the microphone is picking up.
The message also mentions that headphones are best to avoid feedback – the horrible screechy sound you hear when your speaker outputs the same signal picked up by your microphone.
How to Connect Blue Yeti to iPhone Without Adapter
Is it possible to connect the Blue Yeti to an iPhone without using an adapter? The answer is, unfortunately, no. The iPhone has a proprietary Lightning port, while the Yeti has a Mini-USB port. Is the iPhone not powerful enough to support the Yeti? Not the older iPhones. With the setup above, not only does the iPhone get power from the adapter, but so does the Yeti. Blue microphones have been confirmed to work with Apple’s Lightning to USB 3 Camera Adapter, Lightning to USB adapter, and the USB-C to USB adapter.
Blue Yeti Not Working on iPhone
If the steps above don’t work and your Yeti microphone still doesn’t connect to your iPhone, there are a few more solutions.
Make sure your USB and Lightning cables aren’t loose to rule out any hardware problems. This configuration can tangle and drag cables away from the adaptor, causing them to detach. After you’ve checked, see if your microphone is now working.
If your iPhone still doesn’t receive audio from your external mic, try testing your cables on another device to ensure they’re not faulty. One or both wires might need to be replaced.
How to Select Yeti Microphone in Garageband?
Another possible reason that the Yeti is not transferring audio to your iPhone is that you haven’t set it up as an external microphone in the Garageband app. Here’s how you can do it:
- Make sure your Yeti microphone is properly connected to your iPhone or iPad.
- Launch GarageBand
- Tap New Project, and double-tap Vocal
- Select Preference from the GarageBand drop-down menu, then tap Audio/MIDI.
- Under the Audio/MIDI tab, select Yeti Stereo Microphone as the Input Device and Output Device.
- Close Preferences.
- Check that the Yeti’s Mute button is solid red and not flashing.
How to Connect Blue Yeti to iPad
On iPads that have lightning connectors, just follow the same steps above. Plug a pair of wired headphones into the Yeti’s headphone jack, and you’re good to go. You can connect Bluetooth headphones to monitor your recordings. Though this is a bad idea. Your DAW (digital audio workstation) will give you a pop-up message warning about latency when you connect.
Not only does the Blue Yeti have an onboard headphone jack for low latency monitoring, but it has dedicated gain and volume controls. These settings offer a noticeable improvement in sound quality compared to more budget USB microphone options.
What iPhones and iPads Are Compatible?
What iPhones are compatible with Lightning to USB 3 Camera Adapter? Your iPhone or iPad must be running iOS 9 or later to use the Lightning to USB 3 Camera Adapter. However, having an iPhone or iPad running iOS 9 or later does not ensure that the adapter will work with your model. We’ve included Apple’s official compatibility list below to see if the adapter will work with your iPhone or iPad.
| Compatible iPhones | Compatible iPads |
|---|---|
| iPhone 13 Pro | iPad Pro 12.9-inch (2nd generation) |
| iPhone 13 Pro Max | iPad Pro 12.9-inch (1st generation) |
| iPhone 13 mini | iPad Pro 10.5-inch |
| iPhone 13 | iPad Pro 9.7-inch |
| iPhone SE (3rd generation) | iPad Air (3rd generation) |
| iPhone 12 Pro | iPad Air 2 |
| iPhone 12 Pro Max | iPad Air (1st generation) |
| iPhone 12 mini | iPad (9th generation) |
| iPhone 12 | iPad (8th generation) |
| iPhone 11 Pro | iPad (7th generation) |
| iPhone 11 Pro Max | iPad (6th generation) |
| iPhone 11 | iPad (5th generation) |
| iPhone SE (2nd generation) | iPad mini (5th generation) |
| iPhone XS | iPad mini 4 |
| iPhone XS Max | iPad mini 3 |
| iPhone XS | iPad mini 2 |
| iPhone XR | iPad mini (1st generation) |
| iPhone X | |
| iPhone 8 | |
| iPhone 8 Plus | |
| iPhone 7 | |
| iPhone 7 Plus | |
| iPhone 6s | |
| iPhone 6s Plus | |
| iPhone 6 | |
| iPhone 6 Plus | |
| iPhone SE (1st generation) | |
| iPhone 5s | |
| iPhone 5c | |
| iPhone 5 |
GadgetAudio.com is reader supported. We may earn a small commission from affiliate links in this article. As an Amazon Associate, we earn from qualifying purchases. Learn more.






