How to Connect AirPods to Chromebook

Like any other laptop, Chromebook allows you to use Bluetooth to connect audio devices, including Apple AirPods. Learning how to connect AirPods to Chromebook is a simple process that involves just a few steps.
Open the Bluetooth settings on your Chromebook, then with the AirPods in the case, hold the back button until the LED light blinks white. Now the AirPods should appear as a connected Bluetooth device.
For more details, follow the steps below.
How to Connect AirPods to Chromebook
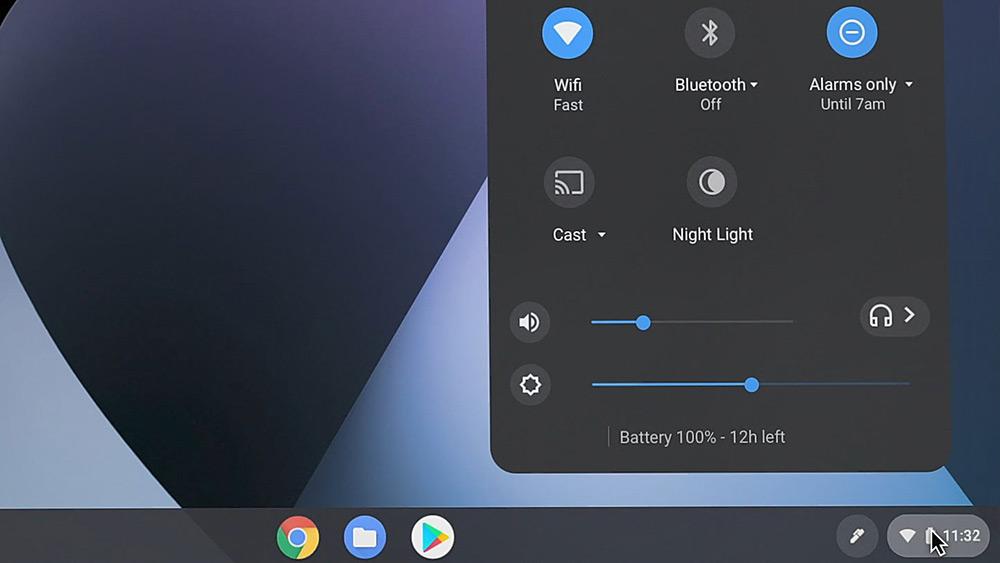
When pairing with a Chromebook, having active apps on other devices connected to your AirPods can cause issues. It would be best if you closed any apps on your other devices before trying to connect to your laptop. Let’s get started.
- On the Chromebook screen, open the Quick Settings panel in the lower-right corner of the screen next to the battery and clock.
- Select Bluetooth and turn it on if it’s off. Once Bluetooth is on, the Chromebook will automatically search for wireless devices.
- Ensure your AirPods are nearby, inside the charging case, and ready to pair.
- If the AirPods don’t automatically appear on the Chromebook’s Bluetooth list, click the Settings (gear icon).
- The gear icon will open Bluetooth Settings, which display your Paired and Unpaired devices.
- Open the AirPods case. Press the setup button down on the back of the AirPods case until the status light blinks white.
- Select your AirPods from the Unpaired devices list to connect to your Chromebook. If your device has connected successfully, it will be listed under Paired devices.
Once connected, the status light on the AirPods case will turn green, and Chromebook’s Bluetooth settings will show as connected.
How to Turn on Bluetooth on Chromebook
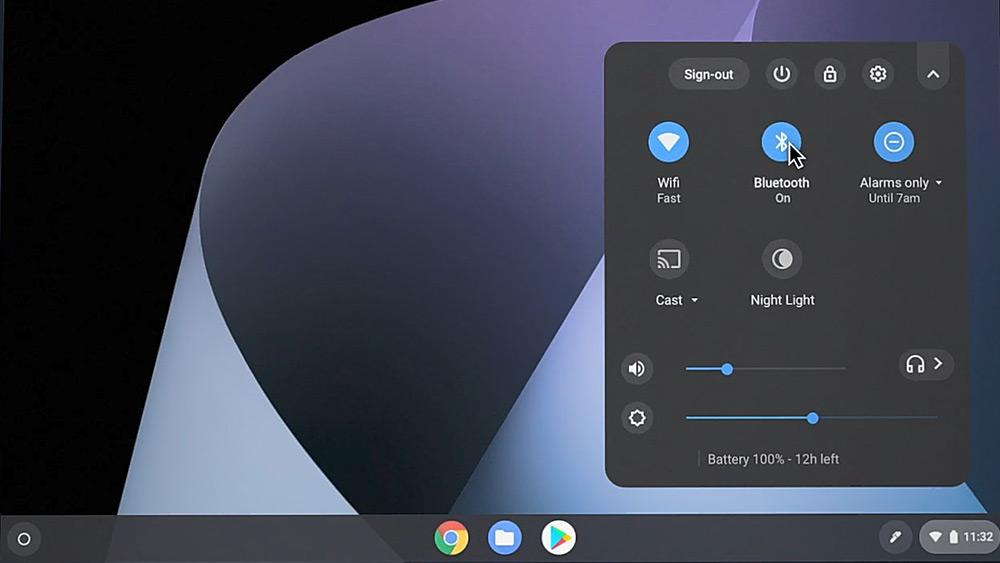
Enabling Bluetooth on a Chromebook is a simple process that requires only a few minutes to complete. Connecting a device is also easy to do. However, not every device may work due to reasons having to do with driver compatibility.
- Navigate to the bottom right corner of the screen.
- Click on the clock to open up Quick Settings.
- If your Chromebook is capable of Bluetooth connectivity, you should see the Bluetooth icon appear in the Quick Settings panel.
- Click the Bluetooth icon.
- The Bluetooth icon will change from gray to blue.
- To turn off Bluetooth on your Chromebook, repeat these steps, and click the Bluetooth icon to change it to gray.
How to Disconnect AirPods From Chromebook
If you are no longer using your AirPods, you can put them in the charging case and close the lid to disconnect them from Chromebook. If you prefer to unpair your AirPods from Chromebook, follow the steps below.
- At the bottom right of the screen, select the time.
- Click the Settings (gear icon).
- Select Bluetooth to view Paired devices.
- Click the three dots to the right of your AirPods name.
- To disconnect your device, select Disconnect.
- To unpair your device, select Remove from list.
Your AirPods are now unpaired from the Chromebook.
AirPods Keep Disconnecting From Chromebook
There may be many reasons why your AirPods keep disconnecting from your Chromebook. The Chromebook may need to be updated. Your AirPods could have a low battery. Your AirPods could need to be reset or require a firmware update. If you have trouble using AirPods with your Chromebook, try these steps:
Update Chromebook
Chromebook automatically checks for updates when it connects to the internet, but you can check for updates yourself.
- Turn on your Chromebook and Wi-Fi.
- At the bottom right of the screen, select the time.
- Select Settings (gear icon).
- At the bottom, choose About Chrome OS.
- Under Google Chrome OS, you’ll discover the operating system version your Chromebook uses.
- Select Check for updates.
- If your Chromebook finds a software update, it will begin to download it automatically.
Low Battery
Your AirPods need a sufficient charge to work correctly. When AirPods reach the end of their battery life, they will immediately disconnect from any connected device. When the battery is nearly drained, this can also happen without notice. Here are some items to check.
- Ensure your AirPods are powered on.
- Check your AirPods’ battery level.
- Charge the AirPods battery if necessary, or replace the Lightning cable or a wireless charging pad.
Reset AirPods
Sometimes you’ll need to reset your AirPods to synchronize them with other non-Apple devices. Reset will restart the AirPods freshly and allow the recovery of lost connectivity. To reset your AirPods, follow the steps given below.
- Put your AirPods in the charging case.
- Keep the case closed for about 30 seconds before opening the lid.
- On your iPhone or iPad, select Settings > Bluetooth.
- Tap the blue “i” icon next to your AirPods.
- Select Forget This Device and confirm.
- With the lid open, you’ll need to press and hold the setup button on the charging case for 15 seconds.
- The light will flash amber, then white.
- Try to reconnect your AirPods to your Chromebook.
Update AirPods
Apple often rolls out firmware updates to its line of AirPods to improve them over time. In the past, these firmware updates have fixed bugs and improved things like charging and battery life, audio and call quality, and more. Here’s how to do it.
- Make sure your AirPods are connected to your iPhone or iPad.
- Open the Settings > General > About.
- Scroll down and select the name of your AirPods.
- Check the firmware version of your AirPods.
- If you want to update manually, connect your AirPods to an iPhone or iPad
- Charge your AirPods with a Lightning cable or a wireless charging pad.
- Leave the AirPods in the case next to the iPhone or iPad to update.






