How To Turn Off Headphone Safety On iPhone
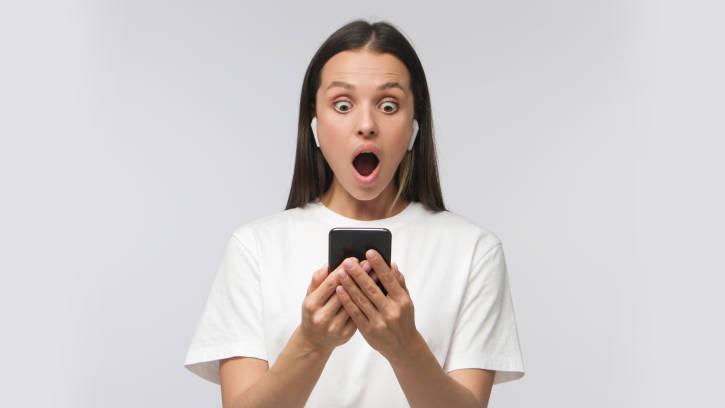
If you own an iPhone and listen to music with headphones on, you’ve probably received a Headphone Safety notification.
iPhone’s Headphone Safety feature notifies listeners and automatically reduces the volume if audio exposure has been too loud for a long time. This feature is intended to prevent prolonged exposure to loud sounds from damaging your hearing.
Although you can increase the level again, the Headphone Safety feature can be inconvenient and annoying, especially when listening to music over external Bluetooth speakers instead of headphones.
If Headphone Safety has been automatically lowering your sound levels, you can turn it off. Here’s how to do it.
How to Turn Off Headphone Safety
We don’t recommend disabling Headphone Safety on your iPhone if you frequently listen to loud music while wearing headphones. What is Headphone Safety? Over time, listening to loud music for an extended period of time can harm your hearing. Instead of turning off headphone notifications, increase the decibel level with the Reduce Loud Sounds feature. This feature allows you to specify a decibel level for your headphones, which by default is set to 85 decibels.
If you use external Bluetooth speakers, Apple recommends that you change your device type to “Speaker.” Both options will allow you to listen to music at higher audio levels without turning off the Headphone Safety feature.
If you still prefer to disable Headphone Safety, there are two ways to turn off the volume warning on your iPhone. Follow these steps:
- Open the Settings.
- Tap Sounds & Haptics.
- Then tap Headphone Safety.
- Turn Headphone Notifications off.
or
- Open the Settings.
- Tap Accessibility.
- Scroll down to the Hearing section and tap Audio/Visual.
- Turn Headphone Notifications off.
How to Turn Off Headphone Safety on Locked iPhones
You can’t disable the Headphone Safety notification feature in certain countries or regions worldwide. In addition, only unlocked iPhones will see the slider to turn off headphone notifications. However, there is a small workaround.
If you can’t turn them off in your country or region, you can change the Bluetooth device type. Changing the device type from “Headphone” to “Other” will stop headphone notifications and your volume from being automatically lowered.
How to Change Bluetooth Device Type
- From your home screen, go to Settings.
- Tap Bluetooth.
- Click the “I” Information button by the device you want to change.
- Tap Device Type.
- Select the device from the menu. Here are your options:
- Car Stereo
- Headphone
- Hearing Aid
- Speaker
- Other
If you ever want to change the device type again, follow the above steps.
How to Enable/Disable Reduce Loud Sounds on iPhone
Rather than turning off Headphone Safety, you may prefer to enable or disable Reduce Loud Sounds. This feature allows you to set a maximum level of decibels when enabled. This setting indicates how decibels compare. On the low end, you can limit decibels to the volume level of a vacuum cleaner, or on the high end, to the level of an ambulance siren. Enabling these settings may reduce the number of Headphone Safety notifications you receive.
- Open the Settings.
- Tap Sounds & Haptics.
- Then tap Headphone Safety.
- Swipe Reduce Loud Sounds button to enable or disable it.
What is Headphone Safety?
Listening to sound on your headphones too loud for too long can damage your hearing. Headphone Safety is a headphone notification feature on iPhone that helps you protect your hearing. If you’ve reached the recommended 7-day audio exposure limit, you will receive a notification prompting you to turn down your volume.
After receiving the notification, your volume will be automatically lowered the next time you plug in your headphones or connect them over Bluetooth. The exposure limit applies only to audio. Phone calls don’t count toward your headphone audio exposure. If your iPhone is silencing incoming calls, there is a solution to the problem below.
How To Stop iPhone From Silencing Calls
Many people have an issue where their iPhone silences incoming calls and diverts them straight to voicemail. If you’re confident that Do Not Disturb is not enabled, there are a few solutions you can try.
First, make sure you don’t have Call Forwarding enabled and that Silence Unknown Callers is also disabled. You can find both here:
- Go to Settings.
- Tap Phone.
- Scroll down and disable Phone Call Forwarding.
- Scroll down and disable Silence, Unknown Callers.
When Silence Unknown Callers is enabled, any call from an unknown number, like telemarketers and scammers, will be diverted to voicemail. If you think you might receive legitimate unknown number calls, then it’s probably worth keeping this option disabled.
If that doesn’t solve your issue, the other setting to check is Screen Time.
- In Settings
- Tap Screen Time
- Then tap Communication Limits and enter the passcode if prompted.
- During Screen Time and During Downtime should be set to Everyone.
If you have Screen Time enabled, it’s possible to block some phone calls During Screen Time and During Downtime. To ensure you don’t miss a call, you want to set both to everyone.
If you’re still having trouble, then, of course, the most obvious place to check is Do Not Disturb. You want this set to off. It’s also worth ensuring you don’t have your volume turned down to zero.






