How to Connect Bluetooth Headphones to Windows 11

Whether you’re new to Windows 11 or Bluetooth headphones, here’s how to connect your Bluetooth headphones to Windows 11.
How to Enable Bluetooth on Windows 11
Before you can connect your headphones to Windows 11, you’ll need to ensure Bluetooth is enabled. To determine if Bluetooth is enabled, you’ll need to access the Bluetooth settings.
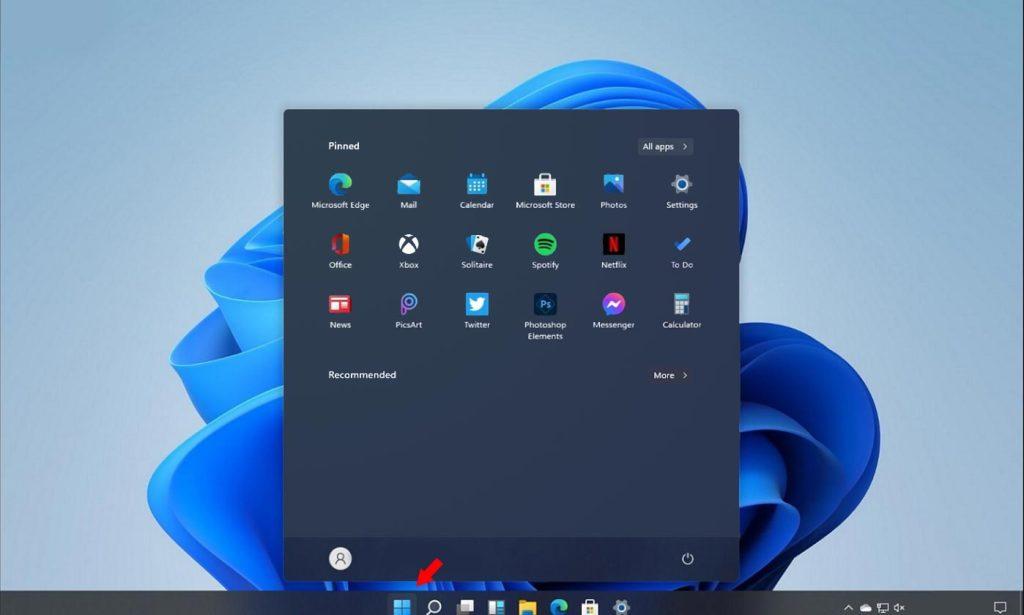
1. Head down to the Taskbar and find the Windows icon.
2. Click on the Windows icon to launch the Start Menu.
3. In the Start Menu, click on Settings (gear icon).
4. If you can not locate Setting, click on All apps on the top right. This will bring up an alphabetical list of all your apps. Then Scroll down to the letter “S.” When you find “Settings,” click on the gear icon.
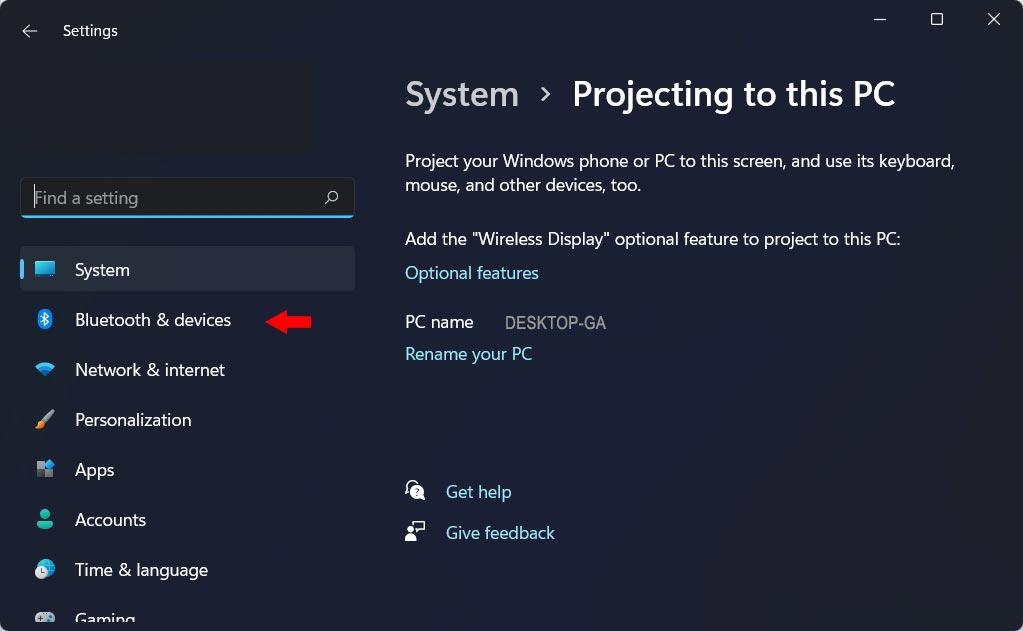
5. In the Settings window, on the left menu, select Bluetooth & devices.
With Bluetooth & devices settings open, let’s ensure that Bluetooth is enabled on your PC. If Bluetooth is turned off, Windows 11 makes it very easy to enable it.
6. The Bluetooth On/Off toggle switch is located on the top right. Simply click the toggle to the “On” position to enable Bluetooth. The message “Bluetooth is turned on” will now appear.
Now you’re ready to begin pairing your headphones to Windows 11.
How to Connect Bluetooth Headphones to Windows 11
Before using your headphones to listen to wireless audio on your Windows 11 computer, you must first add them as a new audio device.
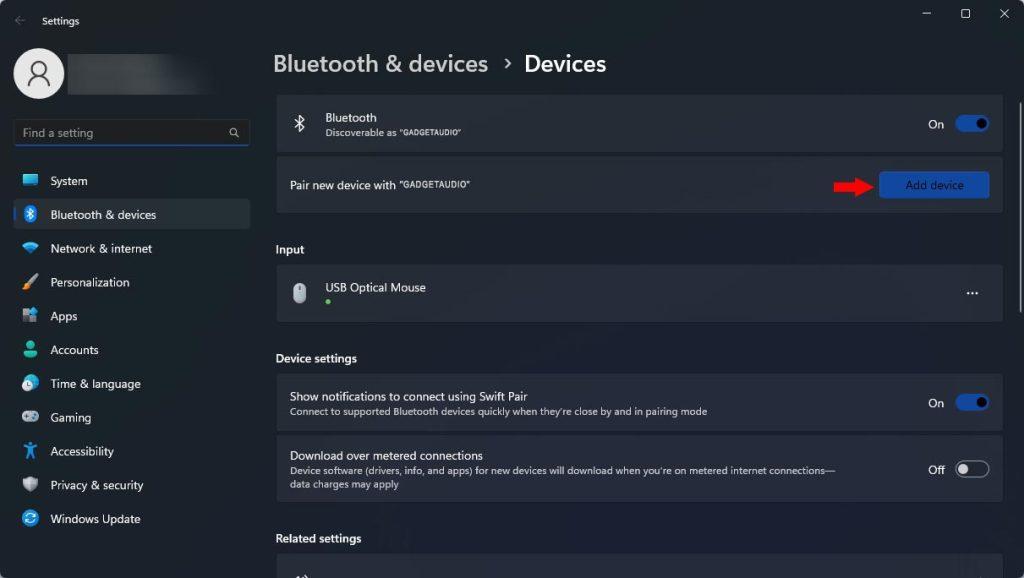
1. To add a new device, click on the plus sign in the top left corner where it says “Add device.”
2. Alternatively, you can click on “View more devices” to open up the Bluetooth devices submenu. You will see an “Add device” button on the top right.
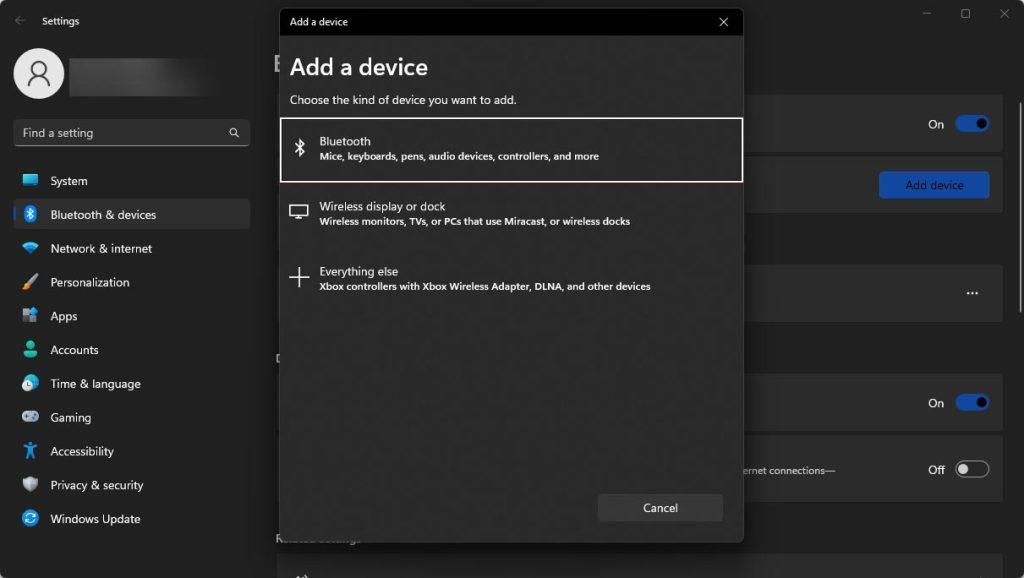
3. When you click the button, the “Add a device” window will appear. This allows you to choose the type of device you want to add. Go ahead and select the first option that says Bluetooth.
4. Windows 11 will now begin searching for your device.
You must make sure your headphones are turned on and in pairing mode. Each device you use will be slightly different and may require one or two steps to enter pairing mode.
To enter pairing mode using Sony headphones, press and hold the power button for approximately 10 seconds. The light should start blinking. They are ready to pair with your PC when they begin to flash blue.
To pair Apple AirPods Max headphones, press and hold the noise control button until the status light flashes white.
5. When your headphones appear in the list of Bluetooth devices, select them, and Windows 11 will begin connecting to them. Once complete, the device window will display “Connected voice, music.”
That’s it! It’s straightforward to connect your Bluetooth headphones to Windows 11.






